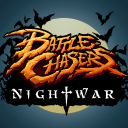win10打印机共享怎么设置 必看指南
2025-02-09 19:34:11 小编:万圣软件园
在办公室或家庭环境中,共享打印机可以大大提升工作效率,不必为每台设备单独连接打印机。然而,许多人在初次连接共享打印机时,还不知道怎么操作,下面就教大家win10打印机共享的设置方法。

打印机连接正常:确保打印机已经成功连接到主机(共享打印机的电脑),且能够正常打印。
网络环境稳定:共享打印机需要所有设备在同一局域网内。检查主机和其他设备是否连接到同一个Wi-Fi或有线网络。
二、设置Win10打印机共享的详细步骤1. 启用网络发现和文件打印共享在共享打印机之前,需要确保网络发现和打印共享功能已启用。
打开“控制面板”,点击“网络和Internet”,选择“网络和共享中心”。
点击左侧菜单中的“更改高级共享设置”。
在“当前配置文件”下,启用“网络发现”和“文件和打印机共享”。
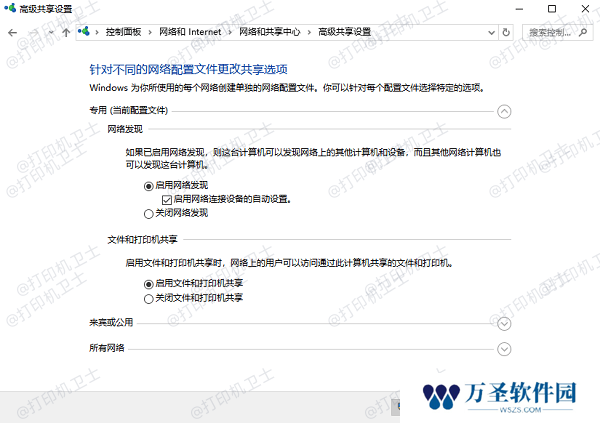
接下来,设置主机上的打印机共享:
按下 Win + I 打开设置,进入“设备”选项。
在左侧选择“打印机和扫描仪”,找到需要共享的打印机,点击它后选择“管理”。
在打印机管理界面,点击“打印机属性”。
切换到“共享”选项卡,勾选“共享这台打印机”。
在共享名称一栏中,为打印机指定一个容易识别的名称(例如“办公室打印机”)。
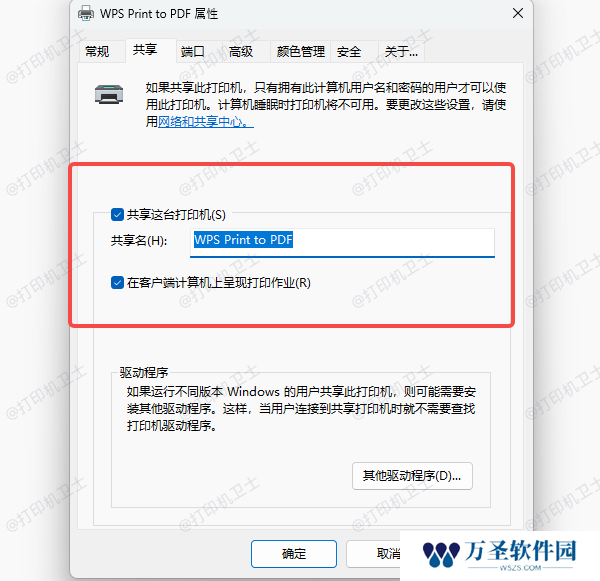
如果局域网中的其他设备使用的操作系统不同(例如,一台设备是Win10,另一台是Win7),可能需要安装额外的打印机驱动程序。
我们可以下载安装“本站”,它可以自动检测操作系统版本以及打印机型号,然后匹配适合的打印机驱动进行下载安装,减去了繁琐寻找驱动的过程,下面是具体步骤:
本站(官方版) 智能修复打印机问题,自动安装打印机驱动 好评率97% 下载次数:3739220安装并打开-本站,然后点击“立即检测”,软件便会自动检测打印机型号匹配驱动以及检测打印机存在的问题;

根据检测结果点击“一键修复”软件便会进行下载安装驱动,同时解决修复打印机问题。
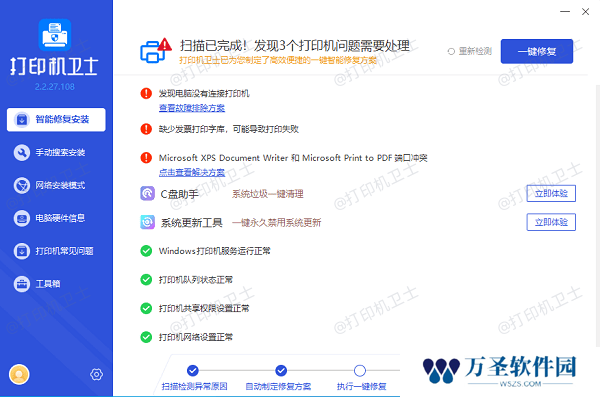
其他设备需要通过网络访问主机上的共享打印机,以下是连接方法:
打开“控制面板”,选择“设备和打印机”。
点击上方的“添加打印机”,然后选择“我需要的打印机未列出”。
选择“按名称选择共享打印机”,在地址栏中输入共享路径,格式为 \主机IP地址打印机名称(例如:\192.168.1.100办公室打印机)。
点击“下一步”,系统会自动下载驱动程序并完成安装。
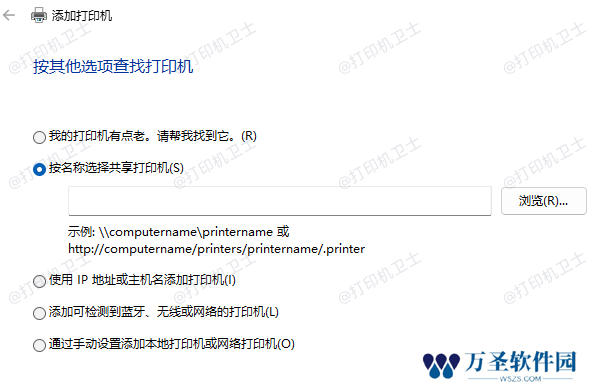
打印机连接成功后,你可以进行打印测试,确保一切正常。在“设备和打印机”中,选择“打印测试页”,确认打印机能正常工作。
以上就是win10打印机共享的设置教程。如果有遇到打印机连接、共享、报错等问题,可以下载“本站”进行立即检测,只需要一步便可修复问题,提高大家工作和打印机使用效率。
本站(官方版) 智能修复打印机问题,自动安装打印机驱动 好评率97% 下载次数:3739220- 猜你喜欢
-
 勇者秘境小米渠道版9.9MB软件工坊
勇者秘境小米渠道版9.9MB软件工坊 -
 复古汉堡店Big Fernand最新版9.9MB软件工坊
复古汉堡店Big Fernand最新版9.9MB软件工坊 -
 平凡寻趣61.89MB软件工坊
平凡寻趣61.89MB软件工坊 -
 远古众神203.35MB软件工坊
远古众神203.35MB软件工坊 -
 勇者之翼online355.44MB软件工坊
勇者之翼online355.44MB软件工坊 -
 杀戮尖塔国际服9.9MB软件工坊
杀戮尖塔国际服9.9MB软件工坊 -
 小小铁路103.73MB软件工坊
小小铁路103.73MB软件工坊 -
 圣诞小恶魔35.36MB软件工坊
圣诞小恶魔35.36MB软件工坊 -
 shine光之旅380.22MB软件工坊
shine光之旅380.22MB软件工坊
- 相关手机游戏
-
 兴盛帝国77.31MB软件工坊
兴盛帝国77.31MB软件工坊 -
 霸王的梦想最新版86.66MB软件工坊
霸王的梦想最新版86.66MB软件工坊 -
 我的咖啡厅537.04MB软件工坊
我的咖啡厅537.04MB软件工坊 -
 我的世界mod制作器中文版9.9MB软件工坊
我的世界mod制作器中文版9.9MB软件工坊 -
 航海王强者之路vivo版1825.23MB软件工坊
航海王强者之路vivo版1825.23MB软件工坊 -
 水果山186.21MB软件工坊
水果山186.21MB软件工坊 -
 沙威玛传奇方言版49.61MB软件工坊
沙威玛传奇方言版49.61MB软件工坊 -
 崽崽200.09MB软件工坊
崽崽200.09MB软件工坊 -
 蚁丘保卫战19.96MB软件工坊
蚁丘保卫战19.96MB软件工坊
- 推荐万圣资讯
- 最新手机精选
-
 天天割绳子官方版(Cut the Rope Daily)2025-02-09软件工坊 | 9.9MB
天天割绳子官方版(Cut the Rope Daily)2025-02-09软件工坊 | 9.9MB -
 圣诞小恶魔2025-02-18软件工坊 | 35.36MB
圣诞小恶魔2025-02-18软件工坊 | 35.36MB -
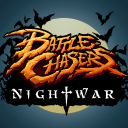 战神夜袭2025-02-09软件工坊 | 1860.61MB
战神夜袭2025-02-09软件工坊 | 1860.61MB -
 杀戮尖塔国际服2025-02-18软件工坊 | 9.9MB
杀戮尖塔国际服2025-02-18软件工坊 | 9.9MB -
 飞翼2018飞行模拟器2025-02-14软件工坊 | 9.9MB
飞翼2018飞行模拟器2025-02-14软件工坊 | 9.9MB -
 天使幻想曲2025-02-09软件工坊 | 362.88MB
天使幻想曲2025-02-09软件工坊 | 362.88MB